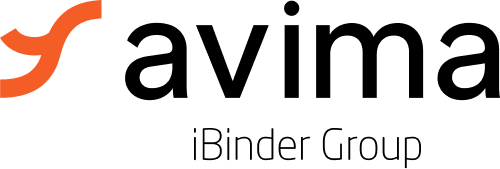Summer 2024
Welcome to the latest edition of our product update! This June, July and August, we've been hard at work enhancing the functionality primarily on the New Documents module which we will start rolling out during the autumn. Below, you'll find a summary of the most significant updates and improvements we've rolled out, all designed to improve your user experience.
Most of the following releases require you to switch to New Documents by enabling the toggle in the upper right-corner;
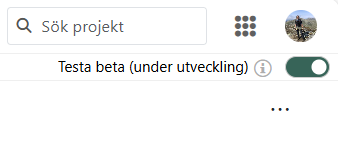
Preview of File in the panel
What: We’ve expanded the preview capabilities within the document panel. Users can now preview not only images and PDFs but also Microsoft Office files, such as Word and Excel documents. This update includes a more user-friendly layout and the ability to copy links directly from the preview panel. These enhancements ensure that accessing document details is quicker and more intuitive.
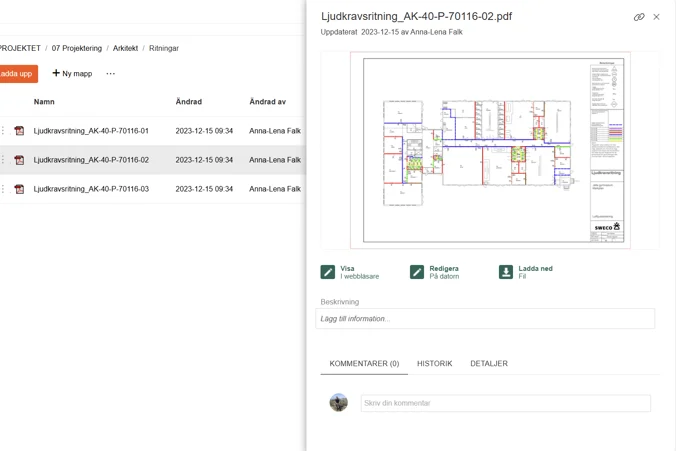
Drag and Drop to upload Folder Structure without plugin
How: Users can now drag and drop entire folder structures from their local computer directly into the new documents module without any plugin (!). This functionality retains the original folder hierarchy, making bulk uploads faster and more organized.
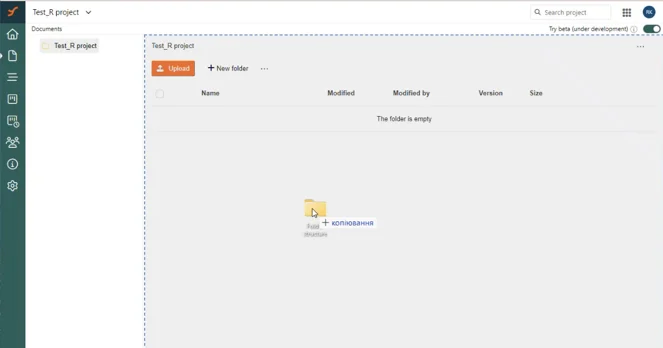
Tooltip Hover Info for Documents and Folders
What: Hovering over a folder or document now reveals detailed information, including the number of subfolders, files, and the total folder size. This addition provides quick insights at a glance, helping you manage your documents more efficiently.
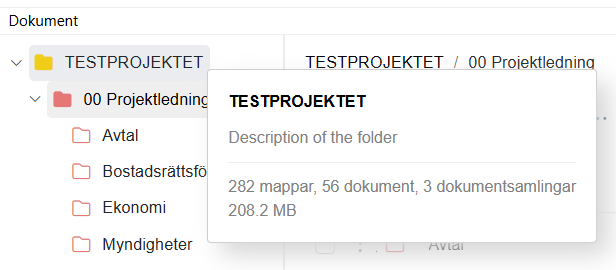
Improved Document Search
What: We’ve improved the search functionality within the new documents module by altering the order of search results to prioritize the most recently modified documents. This update ensures that the most relevant documents appear at the top of your search results, streamlining your workflow.
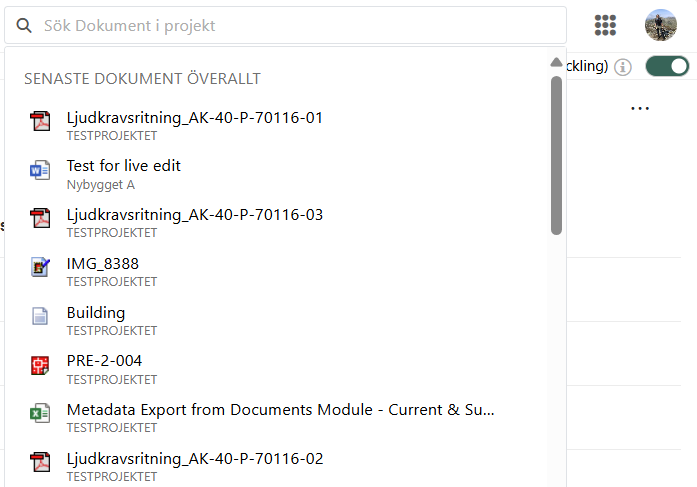
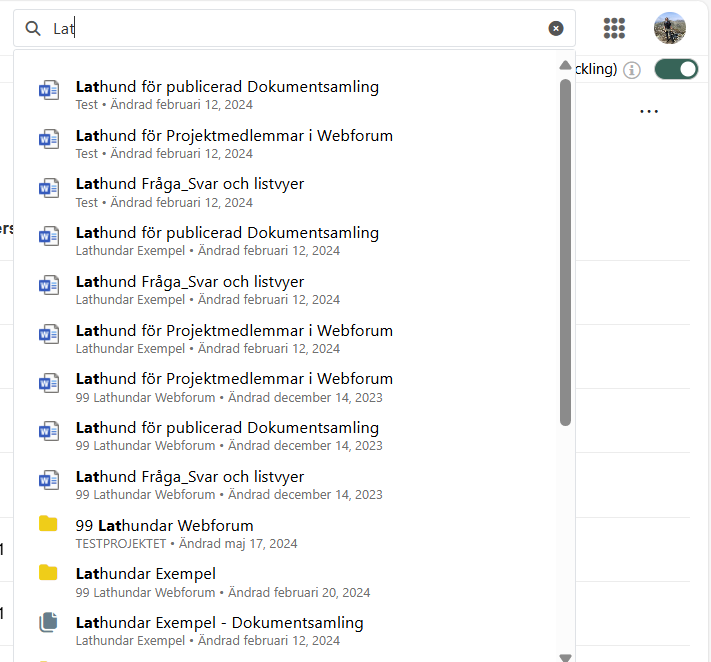
Enhanced Toaster Notifications
What: Toaster notifications within the new documents module have been significantly enhanced. These updates include more detailed messages, such as the specific folder or document that was created, renamed, or deleted. Users can now also perform additional actions directly from the toaster, such as opening the folder or undoing an action.
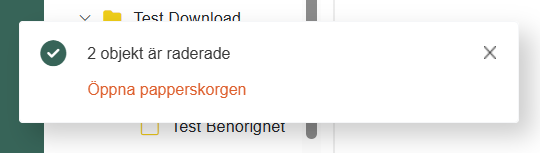
Document Replacement
What: Updating documents is now more seamless with the introduction of a new replace option in the context menu. This feature simplifies the process of uploading a new version of an existing document, reducing the number of clicks and making it more efficient.
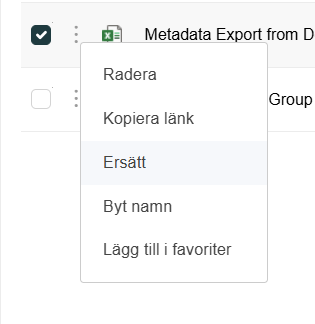
In-Product Feedback for New Documents
What: We’ve introduced an easy way for users to provide feedback directly from the new documents module. This feature is designed to gather user insights on how the new documents are performing, helping us to continuously improve the Document module of the product!
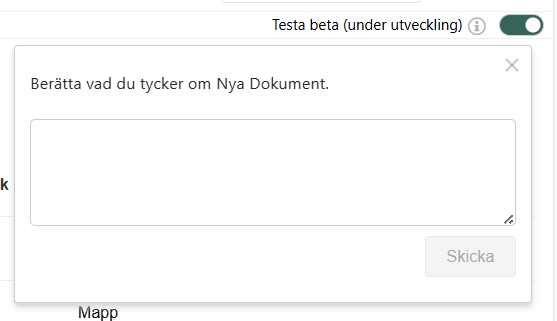
Permissions Export for New Documents
What: Permissions management has been enhanced with the ability to export permissions for all folders in a project to an Excel file in New Documents. This part of New Documents are still under development and will be activated for most users during the autumn!
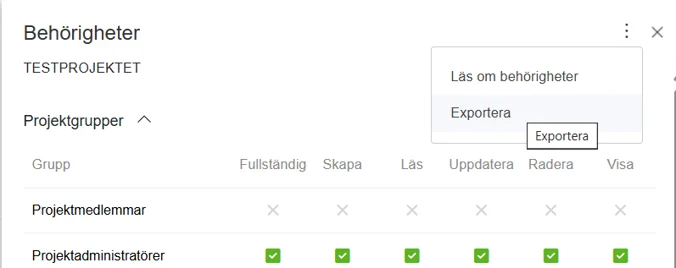
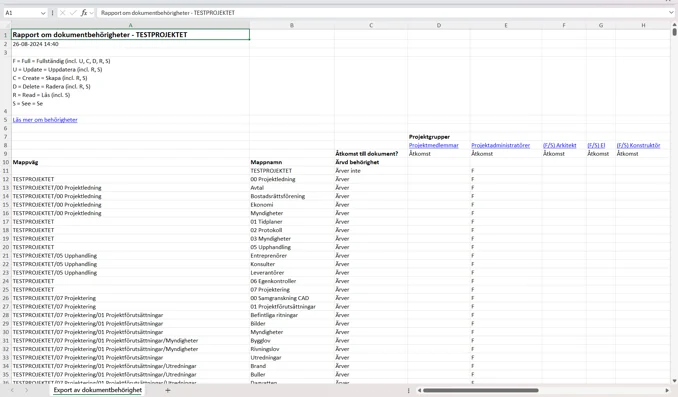
Resizable Folder Tree
What: A small but mighty improvement allows users to resize the folder tree more freely by dragging with the cursor of the mouse, down to just a few pixels if necessary. This provides more flexibility in viewing the document list and making the most of your screen space.
Conclusion
We encourage you to enable New Documents to explore these new features and provide feedback through the in-product feedback option. Your insights are invaluable in helping us refine our offerings!