Support FAQ
Here you will find general support questions and answers about Avima.
For technical support send us an email at support@webforum.com
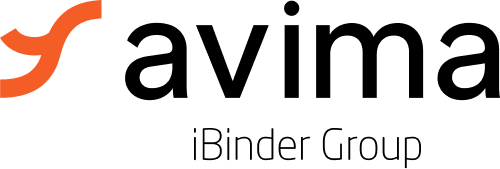
Here you will find general support questions and answers about Avima.
For technical support send us an email at support@webforum.com
Please check your junk/spam folder. Search your inbox on webforum.com.
On the login page, enter your username, which is your email address, and then click on the "Forgot password" link.
To log in with BankID, you first need to log in with your password and enter your personal identification number (personnummer) in your user account. You can find your user account by clicking on your initials/profile picture in the top-right corner of the portal.
The message means that your user is no longer present in the web workspace. Please contact the person who initially invited you or the project manager of the specific project and request them to invite you again.
The Project Administrator role can add new participants both on the Members page and in the project's Admin page. Simply add the participant's email address and, if applicable, the project group.
Your user account will be temporarily locked after 3 failed login attempts. After about 5 minutes, the lock will be released automatically, and you can try again.
Tip! Enter your username and click on the "Forgot password" link so you can set a new password.
You need to install the Avima add-on first. You can find the installation link in the Documents section located on the right above the document list.
No, it is not a requirement. The Webforum add-on provides you with the ability to use drag and drop and utilize the built-in online document editing feature. If you have Office 365, you can use online editing with Office Online.
Please contact your project manager, who can grant you the permission to upload files to the folder.
Click on the Recycle Bin located at the bottom of the left panel. Select your deleted document and click on the Restore icon to move the document back to its original folder.
Select the folders and/or files you want to download, then click on the Compress and Download icon in the toolbar menu. The maximum size per download is 2GB.
To drag and drop folders and files into a folder in the Documents section, you need to install the Webforum add-on first. Another way is to create a zip file of the folders and files, upload the zip file to the folder, and then extract the contents of the zip file. Click on "Add" and select "Upload Document" to mass-upload multiple files to a folder. Select the files on your computer and click "Open" to start uploading the files.
To create a folder using the toolbar, click on the "Add" icon and give the folder a name. To upload one or more files, click on the "Add" icon and select the files to be uploaded from your local computer or network.
Note that it is also possible to upload a zipped file in the document archive and extract it on the spot!
To prevent a file from being edited simultaneously while you're working on it, it's possible to lock it for other users. When a file is locked, other users can download the file, but they cannot upload or replace it unless they have administrator rights. To lock a file, click on the arrow icon and then on "Lock". In the folder view, an icon with a lock will now be displayed next to the file name.
Most often, the padlock symbol indicates that someone else is editing the file, and the padlock prevents you from overwriting each other's changes. Hover over the padlock with the cursor to see who has locked the document and when. The padlock can also indicate that someone has chosen to lock the file, and if you hover over the padlock with the cursor, you can see if there is a comment regarding the lock. The person who locked the document and the person with admin privileges can unlock the document if needed.
When you want to share documents with someone who is not a user in Webforum, you can select the files and click on the email icon in the toolbar. Click on the "+" symbol next to "To," "CC," or "BCC" and add external recipients.
Click on the document and write a comment, using @first name last name or @project group, to notify your colleagues in the project. They will receive an email notification with a link to the document you commented on.